プログラマーへの道 #56 の補足説明
こんにちは、プログラマーVTuberの衣亥栖ティオです。
今回は以下の動画の補足説明をします。
動画内で実装したソースコードも載せています。
- 今回の動画で実装したソースコード
- Go言語のインストール方法
- Windows Terminal のインストール方法
- PowerShellのインストール方法
- Windows Terminal の起動方法について
- 衣亥栖ティオの開発環境を変更する件について
今回の動画で実装したソースコード
今回はソースコードはありません。
Go言語のインストール方法
Go言語は以下からインストールします。
https://golang.org/doc/install
ダウンロードしたファイルを実行すると、以下のようなインストーラーが起動するはずです。
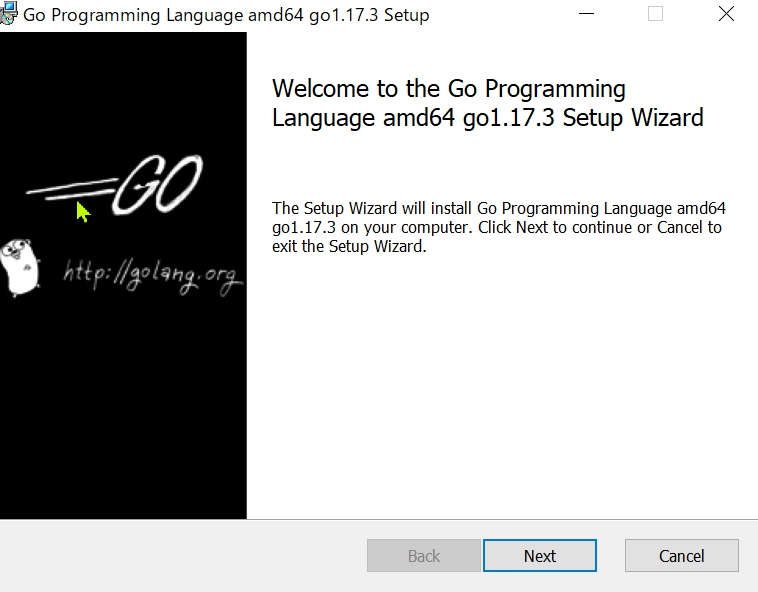
基本的にはデフォルト設定でいいので、次へ進んでいきましょう。 最後に以下の画面が表示されればインストールは完了です。
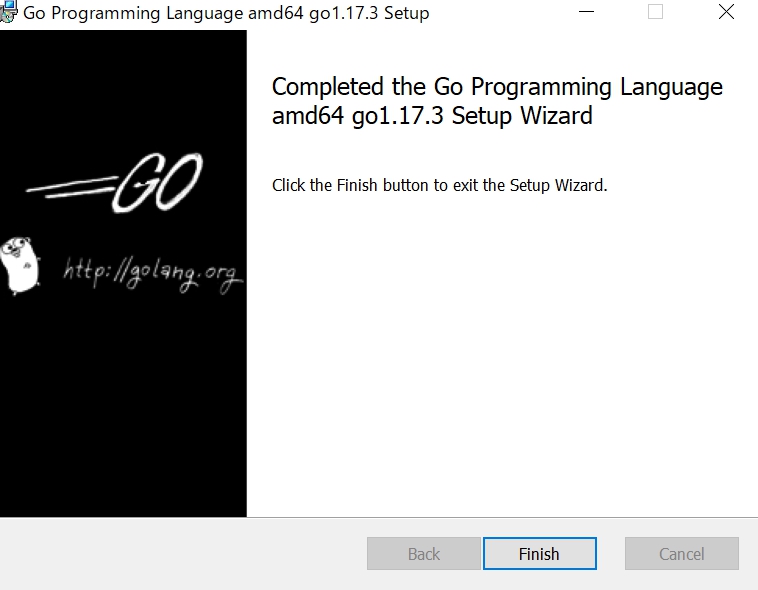
Windows Terminal のインストール方法
Windows Terminal は以下からインストールすることができます。 私のPCにはすでにインストールされていました。
https://www.microsoft.com/ja-jp/p/windows-terminal/9n0dx20hk701
PowerShellのインストール方法
PowerShell のインストール方法は以下です。 PowerShellとは別のツールとして "Windows PowerShell" というツールも存在します。 "Windows PowerShell" は "PowerShell" とは別物なので、注意してください。
まずWindows Storeというアプリを起動します。 Windows Storeは画面左下にある検索機能から検索して起動することができます。 "windows store" と入力して検索すると出てくると思います。

Windows Storeを起動したら、以下のような画面が表示されると思います。 上部の検索ボックスに"powershell"と入力して検索します。
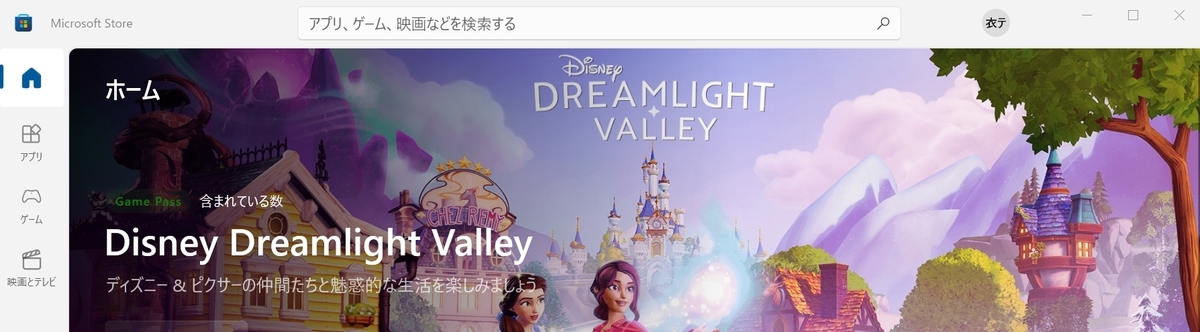
検索すると、検索結果に"PowerShell"が表示されているはずなので、インストールしましょう。
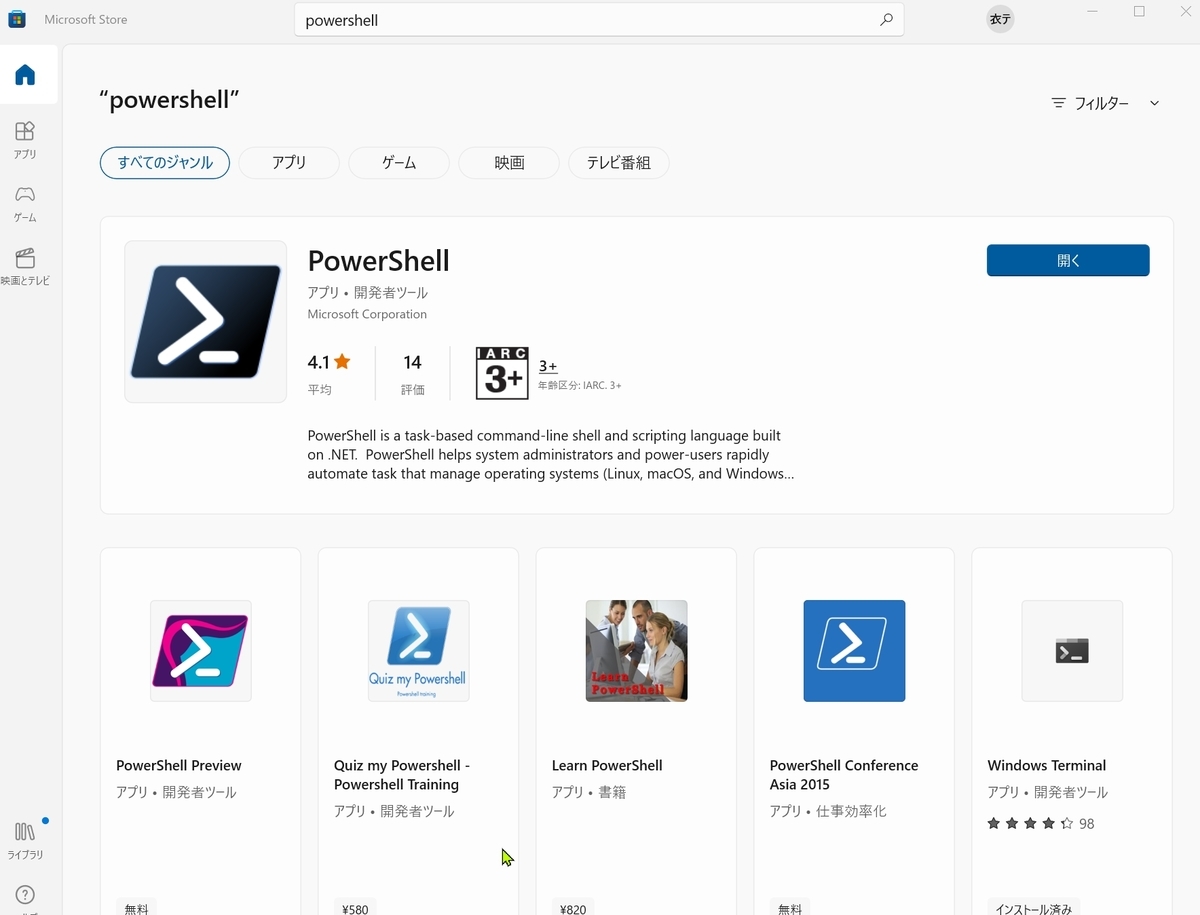
"Windows PowerShell" と "PowerShell" の歴史については以下に載っています。
https://ja.wikipedia.org/wiki/PowerShell
Windows Terminal の起動方法について
Windows Terminal は以下のように画面左下にある検索機能から検索して起動することができます。 "windows terminal" と入力すると、検索結果に"アプリ"というのが出てくると思うので、そこに進んで起動することができます。 インストールしたツールやアプリケーションは大体ここから検索して起動できるので、覚えておくと便利です。

衣亥栖ティオの開発環境を変更する件について
今まで開発してきたメモ帳アプリのように自分のWindows PCでGo言語の開発を進めようとしたのですが、 VS CodeのGo Plugin(正確にはLSP)が重いせいか動画を録画しようとすると音声が途切れてしまうことがありました。 そのため、Go言語の開発環境はGCPのGCEにUbuntuのサーバを立てて、そこで進めていく予定です。 エディタはVimを利用する予定です。 今までと開発環境は異なってしまいますが、随時Windowsでの開発を補足していくので、これによる影響はないはずです。